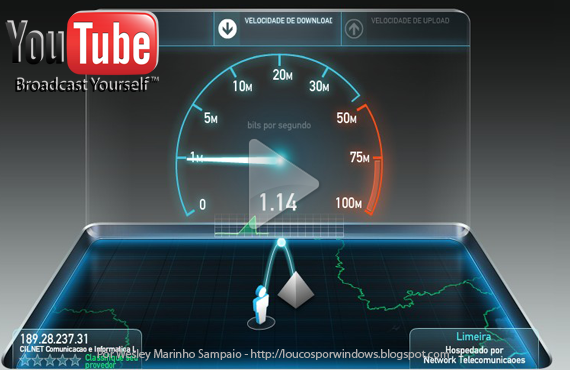Bom para começar este artigo primeiro eu quero fazer algumas pergunta. Você tem Facebook? Se ainda não tem, tá esperando o que para criar o seu? As razões para eu fazer essas perguntas é muito simples, conversando com alguns amigos perguntei se eles tinham Facebook e para minha surpresa eles disseram que não. Não vejo mais graça em ficar no Orkut esperando alguém mandar um recado, é mil vezes melhor ficar compartilhando, curtindo e até cutucando os outros no Facebook, por isso se você é daqueles que ainda não tem um perfil no Facebook, veja esse artigo até o final que vou estar ensinando como criar um perfil, e ai é só sair curtindo.
Clique nas imagens para amplia-las.
Para que você possa começar o processo de criação primeiro visite a página do Facebook clicando no link abaixo.
>> http://www.facebook.com/
Após visitar a página preencha os campos requeridos para a criação do perfil e clique em Cadastre-se.
Clique nas imagens para amplia-las.
Para que você possa começar o processo de criação primeiro visite a página do Facebook clicando no link abaixo.
>> http://www.facebook.com/
Após visitar a página preencha os campos requeridos para a criação do perfil e clique em Cadastre-se.
No segundo passo digite o texto corretamente e clique em Cadastre-se.
Aqui você pode convidar os seus amigos para fazer parte do seu perfil, você pode pular está etapa, e se quiser pode convidar seus amigos a hora que terminar a criação.
Está etapa não é obrigatória você pode preencher como desejar ou simplesmente Salvar e continuar.
Agora clique em Enviar foto e escolha uma foto para seu perfil, a velocidade do carregamento vai depender do tamaho da sua foto e da velocidade da sua Internet.
Após o carregamento clique em Salvar e continuar.
Agora só falta validar sua conta para que você possa começar. Clique em Ir para o seu e-mail como na imagem abaixo.
Agora entre no seu E-mail.
Vá até a Caixa de entrada.
Abra o e-mail de validação enviado pelo Facebook.
Agora abra o link de validação. Você será redirecionado para seu perfil.
Pronto ai está o seu perfil do Facebook. Agora é só juntar a galera e começar a curtir.
Foi fácil não foi? Se esse Tutorial te ajudou não deixe de curtir o Site e se juntar aos nossos fãs, e é claro fique a vontade para comentar o que achou.